If you’re an iPhone user with an Apple Watch, you may be wondering how to get Snapchat notifications on your wrist. While the app doesn’t currently offer native support for the watch, there are a few workarounds that will allow you to view your Snaps and replies without having to constantly pull out your phone. Here’s how to get Snapchat notifications on your Apple Watch.
Apple Watch Doesn't Show Notifications (2021 Fix)
- Download the Snapchat app on your iPhone if you haven’t already
- Open the Settings app on your iPhone and tap “Notifications
- Scroll down to the bottom of the list and tap “Snapchat
- Make sure the toggle next to “Allow Notifications” is turned on
- Open the Snapchat app on your Apple Watch and tap the gear icon in the top-right corner
- Tap “Notifications” and make sure the toggle next to “Show in Notification Center” is turned on
How to Get Snapchat Notifications on Apple Watch Series 3
If you’re an Apple Watch user and you want to stay up-to-date on your Snapchat notifications, there’s good news – you can now get Snapchat notifications right on your wrist! Here’s how to set it up:1. First, open the Apple Watch app on your iPhone and scroll down to the ‘Notifications’ section.
2. Under ‘Notifications’, make sure that the switch next to ‘Snapchat’ is turned on.3. That’s it! Now, any time you receive a Snapchat notification, you’ll also see it pop up on your Apple Watch.
Snapchat Notifications on Apple Watch Series 7
If you’re an Apple Watch user, you may have noticed that Snapchat recently added support for notifications on the device. This means that you can now see when you have new Snaps waiting for you, and view them directly on your watch.To enable Snapchat notifications on your Apple Watch, simply open the app and go to the settings menu.
Then, scroll down and tap on the “Notifications” option. From here, you can toggle the switch next to “Show in Notification Center” to ON.Once this is done, any new Snaps that are sent to you will appear as notifications in the Notification Center of your Apple Watch.
Simply swipe down from the top of the screen to view them. Tap on a Snap notification to view it, or clear it from your list by tapping on the X button.Overall, this is a great addition for Apple Watch users who also happen to be heavy Snapchat users.
It’s convenient being able to see new Snaps without having to pull out your iPhone every time. And if you’re worried about missing important notifications, don’t worry – you can still set up Snapchat to send push notifications to your iPhone as well.
How to Get Snapchat Notifications on Apple Watch Series 6
If you’re using an iPhone and have a Snapchat account, you can now get notifications on your Apple Watch. Here’s how:1. Make sure that your iPhone and Watch are up to date.
You need iOS 14 or later on your iPhone, and watchOS 7 or later on your Watch.2. On your iPhone, open the Apple Watch app and go to the My Watch tab.3. Scroll down to Notifications and tap it.
4. Turn on Allow Notifications if it’s not already on, then scroll down to Mirror iPhone Alerts From and make sure that Snapchat is turned on (it should say Yes next to it).That’s it! Now you’ll get Snapchat notifications right on your wrist whenever someone sends you a snap or chat message.
Snapchat Notifications on Apple Watch Not Working
If you’re an iPhone user who also happens to own an Apple Watch, you may have noticed that your Snapchat notifications are not appearing on your wrist device. While this is certainly a frustrating problem, there is a relatively simple fix.The first thing you’ll want to do is make sure that the Snapchat app is actually installed on your Apple Watch.
To do this, open the Watch app on your iPhone and scroll down to the “Installed on Apple Watch” section. If Snapchat isn’t listed here, simply tap the “Install” button next to it.Once you’ve verified that the Snapchat app is installed on your Apple Watch, launch it and log in with your username and password.
Then, go into the Settings menu by tapping on the gear icon in the top-right corner of the screen. Next, select “Notifications” and ensure that both the “Allow Notifications” and “Show in History” options are turned on.If you’ve followed these steps and are still not receiving Snapchat notifications on your Apple Watch, it’s possible that they’re being blocked by Do Not Disturb mode.
To check this, swipe up from the bottom of your iPhone’s screen to access Control Center > tap on the crescent moon icon to enable/disable Do Not Disturb mode > re-launch Snapchat and see if notifications start coming through.
How to Get Notifications on Apple Watch
Assuming you want a blog post discussing how to get notifications on Apple Watch:With the release of watchOS 5, Apple Watch users finally have the ability to receive notifications from any app on their wrist—a long-awaited feature that was first promised back when the wearable was announced in 2014. Here’s how to take advantage of it.
First, open the Settings app on your iPhone and tap Notifications. Scroll down and tap Repeat Alerts. Choose an interval: Once, Twice, 3 Times, 4 Times, or Never.
Next, open the Watch app on your iPhone and go to My Watch > Notifications. Turn off Mirror my iPhone for both Sounds and Haptics or just Haptics if you want haptic feedback from notifications but not sounds. If you want to be able to see alerts from your iPhone’s Lock screen on your Watch, turn on Previews under Notification Settings here as well (you can choose Always or When Unlocked).
You can also customize other notification settings like grouping and whether or not badges appear on apps here.Now when an app sends you a notification on your iPhone, it will also appear on your Apple Watch—as long as your watch is connected to your phone via Bluetooth and is within range (generally 30 feet). Note that some apps may not support notifications on Apple Watch; in these cases, you’ll only see them pop up on your iPhone as usual.
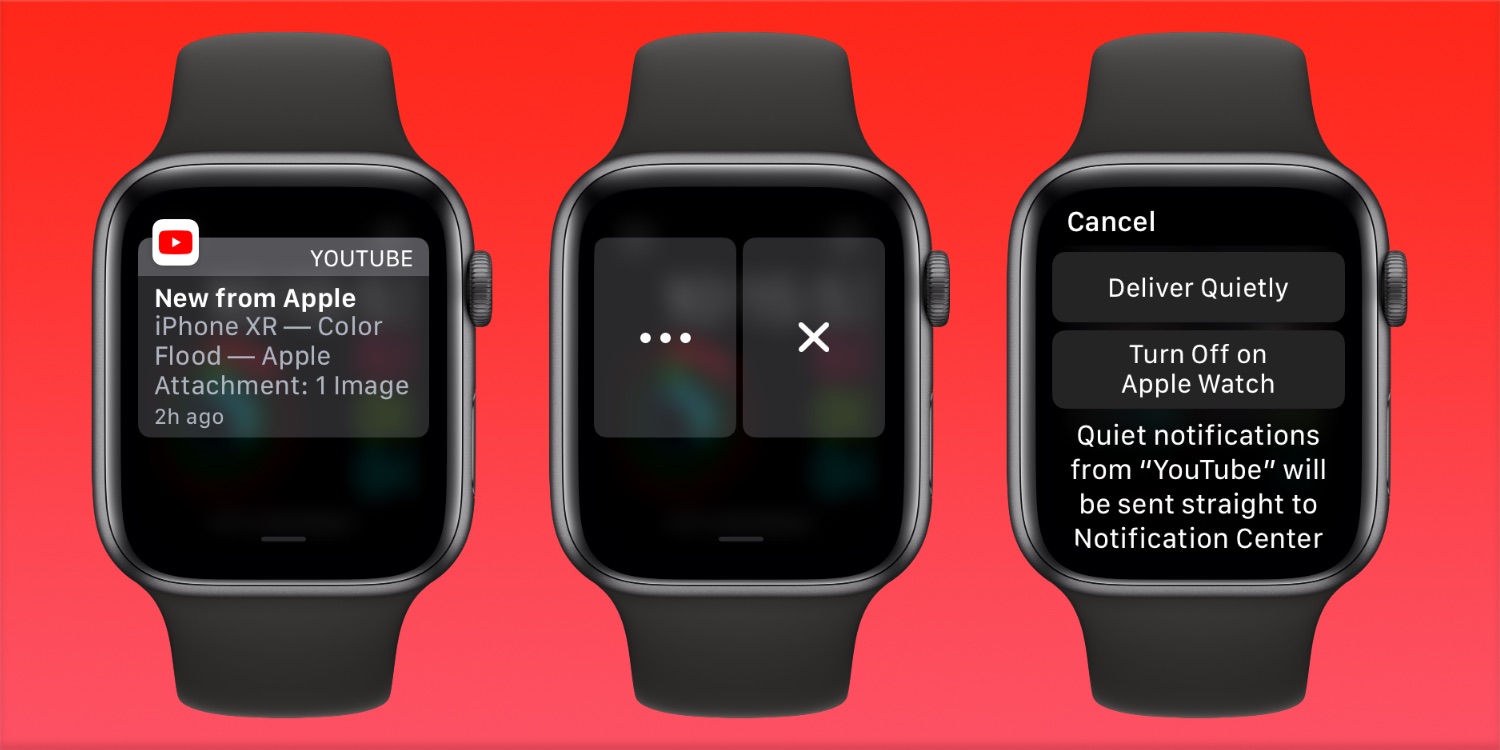
Credit: 9to5mac.com
How Do I Enable Snapchat Notifications on My Apple Watch
It’s easy to enable Snapchat notifications on your Apple Watch! Here’s how:1. Open the Snapchat app on your iPhone.
2. Tap the Settings icon in the top-right corner of the screen (it looks like a gear).
3. Scroll down and tap ‘Notifications.’
4. Make sure the ‘Allow Notifications’ toggle is turned on.
5. That’s it! Now you’ll receive Snapchat notifications on your Apple Watch whenever someone sends you a Snap.
How Do I Customize Snapchat Notifications on My Apple Watch
If you’re someone who likes to stay on top of your Snapchat notifications, you can easily customize them to better suit your needs right from your Apple Watch. Here’s how:First, open the Snapchat app on your Apple Watch.
Then, tap on the gear icon in the upper-right corner to access the settings.Scroll down and tap on Notifications. From here, you can toggle off any type of notification that you don’t want to receive.
For example, if you don’t want to be notified every time someone adds you as a friend, you can simply turn that setting off.You can also choose whether or not you want Snapchat notifications to appear on your iPhone’s Lock screen by tapping on the Show On Lock Screen setting.And that’s all there is to customizing Snapchat notifications on your Apple Watch!
Now, you’ll only be bothered by the types of notifications that are actually important to you.
Why are My Snapchat Notifications Not Appearing on My Apple Watch
There are a few possible reasons why your Snapchat notifications might not be appearing on your Apple Watch. One possibility is that you don’t have the app set up to send notifications to your Watch. To check this, open the Snapchat app on your iPhone and tap the gear icon in the top-right corner.
Then, tap ‘Notifications’ and make sure that the ‘Send Notifications to Apple Watch’ option is turned on.Another possibility is that you have Do Not Disturb mode enabled on your Watch. This will silence all notifications from all apps, so if you want to receive Snapchat notifications on your Watch, you’ll need to disable Do Not Disturb mode.
To do this, swipe up from the bottom of your Watch’s screen to access Control Center, then tap the crescent moon icon.Finally, it’s also possible that Snapchat simply isn’t compatible with your particular model of Apple Watch. While most models are supported, there are a few that aren’t.
If you’re unsure whether or not yours is compatible, you can check the list of supported devices on Snapchat’s website.
Conclusion
Apple Watch users can now get Snapchat notifications thanks to a new update from the app’s developers. This means that you’ll never miss a Snapchatsu again! Here’s how to set it up:
1. Open the Snapchat app on your iPhone and tap on the Settings gear icon in the top-right corner.2. Scroll down and tap on Notifications.3. Make sure that the “Allow Notifications” toggle is turned on, then scroll down and tap on Apple Watch.
4. Toggle the “Show in History” switch to ON, then scroll down and tap on Done in the top-right corner of the screen.Now, any time you receive a Snapchat notification on your iPhone, it will also show up on your Apple Watch.